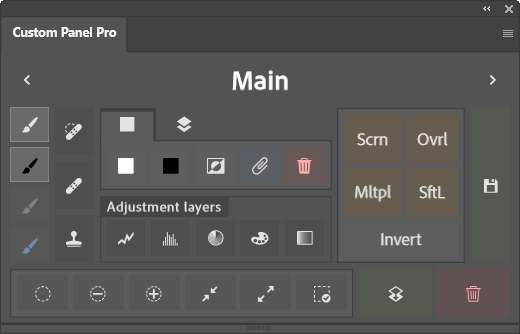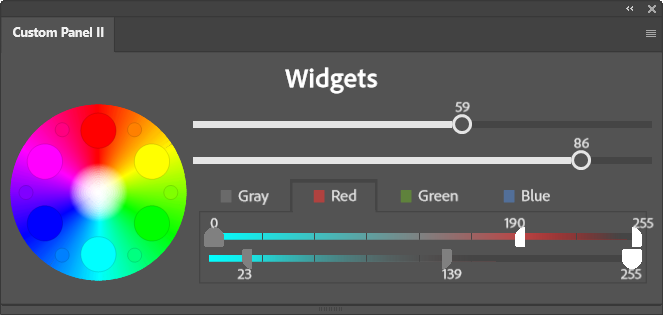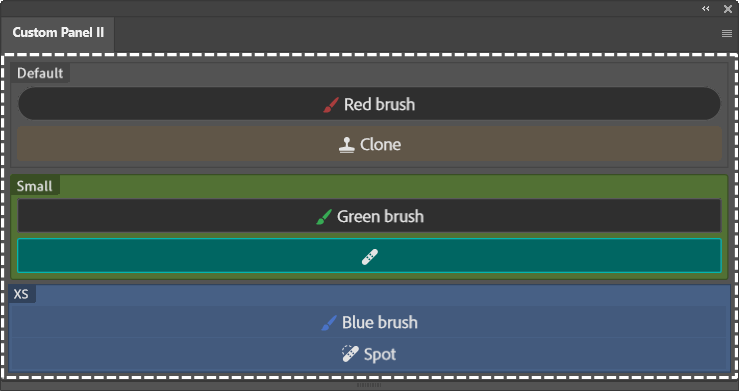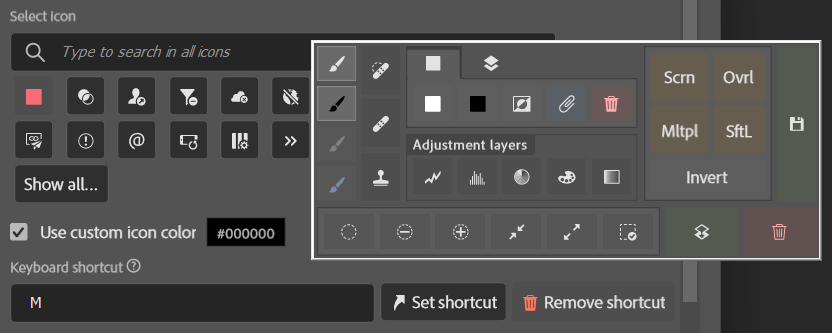Yes. Adobe is moving all their apps towards the UXP. If you are wondering if the plugin will work on your computer, please install the Free version first to make sure it does.
Layout - your way
Arrange buttons to best suit your needs. Mix & match columns, rows and tabs to make your perfect layout. Create different layouts for different workflows and separate them by having multiple spaces.